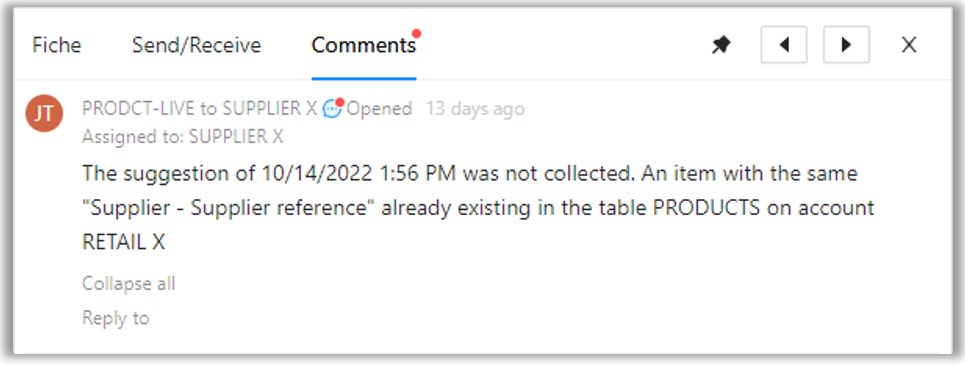Use Product-Live as a supplier
You'll find a french tutorial video just below. It's a great way to have a good start on the Product-Live platform.
Create a product
- In order to create the products that you wish to share with a distributor: Click on the button at the top left corner of your screen. A left side panel will open; choose the distributor for whom you wish to create products.
- Click the « Actions » button
- Click on the « Create products » option
- Complete the EAN list that you wish to create. You can copy/paste it directly from an Excel file
- Click on « Run »
A window will open and indicate you the level of progression of the task’s performance.
TIP
If you wish to, you can « Cancel » the action or let it run itself in the background, by selecting « Continue in background »
N.B : The EANs must be added without including any spaces.
N.B 2 : The EANs cannot be subsequently modified, they must include 13 numbers as well as a control key, all valid
N.B 3 : You may indicate the action’s object, which will appear in the Actions panel – only you will be able to see it, and it is not required. This will allow you to better organize yourself when you will have numerous actions
- If you have chosen to let the task run in the background, you may track the action’s performance by selecting the button in the top right corner
TIP
You can track the task’s performance as well as display the products that have been created by clicking on « See Imported Products »
N.B : This is where you will find the « Action’s objects » names you had previously attributed
Send a product to your distributor
The importance of data quality
The objectives of Product-Live are to accelerate the time-to-market and to improve the quality of your data for the final customer. Since there is a direct link between the information completed on the platform and the information available on the distributor’s canals (website, shops...), it is important to complete as much information as you can. It will impact the visibility of your product
How to optimize data completion ?
To complete as much product information as possible, you have to filter on the product's « category » (which can also be named typology or hierarchy) to access to the attributes specific to that category, such as the screen size of a smartphone, which does not exist for a fridge.
See how to filter on product's category here.
- Once the fields are completed for the products you wish to send
The column "Supplier Compliance" indicates the conformity with the distributor’s expectations.
There are 3 options:
| Option | Meaning |
|---|---|
| 🟢 Valid | You are ready to go, you can send the product to your retailer. |
| 🔴 Invalid | Not all the mandatory information has been filled in. You must fill the indicated fields in order to send the product to your retailer. |
| 🟠 Recommended | Some fields require your attention. It is highly recommended to fill them in if you want to sell your products in an optimal way. |
Select the products you wish to send to you distributor
- Click the « Action » button
- Click on the « send to Name of the Distributor » option
- Click the « Run » button
A window will open and indicate you the level of progression of the task’s performance.
TIP
If you wish to, you can « Cancel » the action or let it run itself in the background, by selecting « Continue in background »
N.B : You have the possibility to add a functional name to this action by completing the « Action’s object » box. This will allow you to easily browse the history of your actions in time
N.B 2 : Choose functional names that are most significant to you
- You can track the action’s performance by clicking on the top right button « Actions »
You can track the task’s performance and display the products that have been created by clicking « Selection»
- The Left column allows you to track the dispatch status of your products:
- If the arrow is grey: the product has never been dispatched
- If the arrow is green: the product has been dispatched and you have not carried out any data modification since
- If the arrow is orange: the product has been dispatched and you have carried out data modifications since
By putting the mouse pointer on the arrow you can see the detail of dates and times of dispatch of your products.
- You may also screen the status of your choice by clicking on the arrow pointing down at the top of the column
The left part of the side panel allows you to access the data history of what you have sent to the distributor
You can see in the left column the data that you currently have in the base, and in the right column the older data that you have communicated to your distributor (crossed out in pink)
Error management
If the dispatch of your item has failed, the icon arrow will be displayed in red.
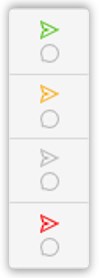
By cicking on the arrow you can see the detail of the dispatch failure of your product.