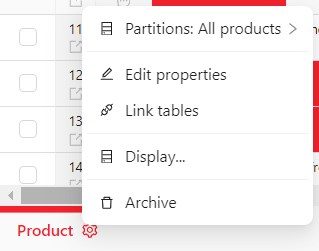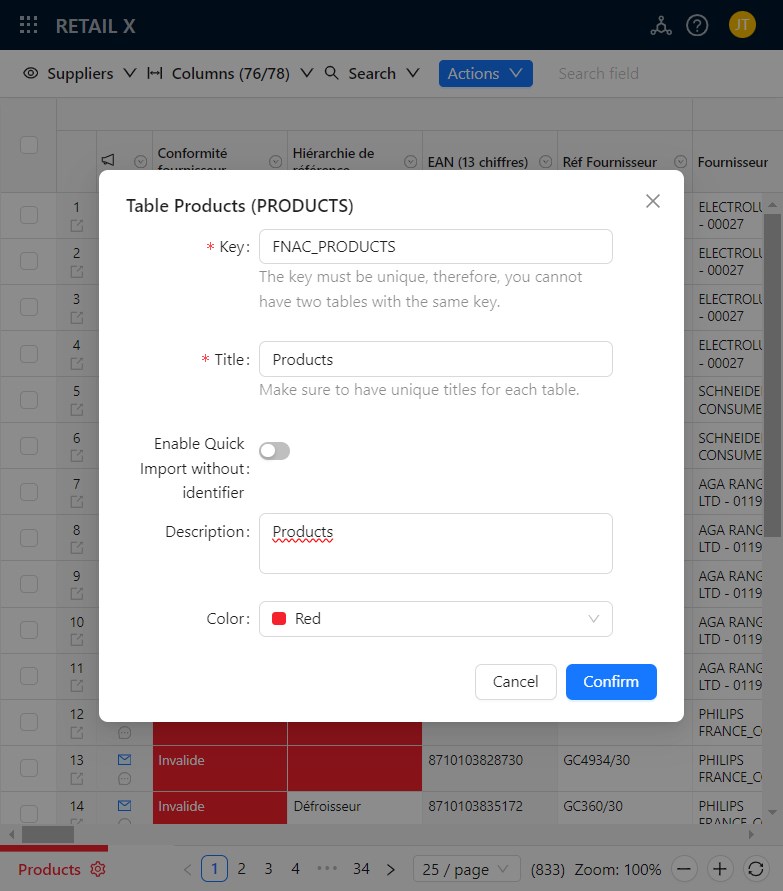Quick import
What is the quick import?
It allows to quickly import data from an Excel file.
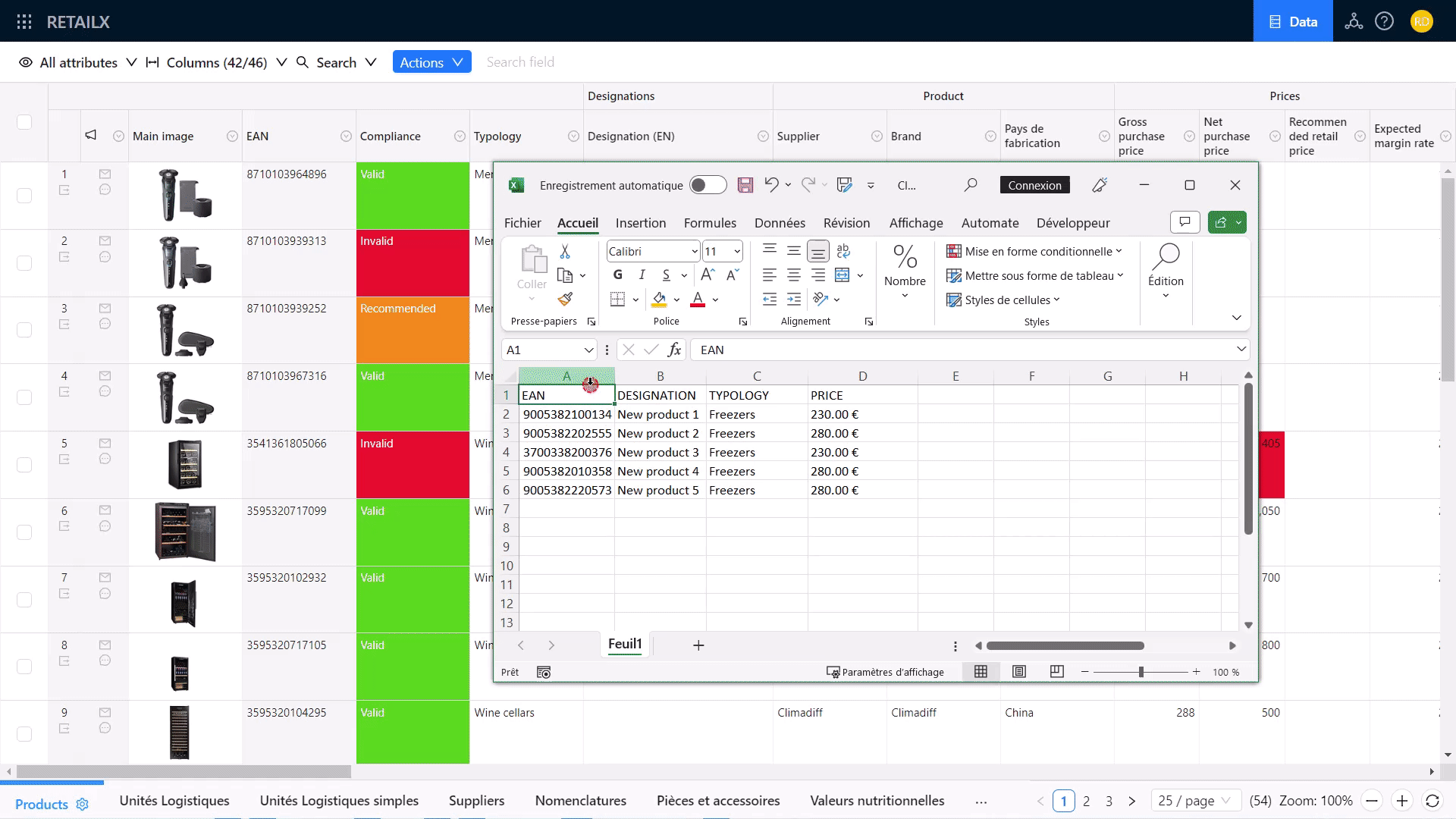
Why and when to use it?
You might need:
- To mass import data from an Excel file
- To update just one column but for several items
- If you are a retailer or a marketplace you need a tool for your suppliers/vendors to quickly import their data
How to use it?
Load your data
You can copy all your products data at once, whether they are in the same category or not, whether they are on the same level or not, with the common and specific attributes all together. More details in sections Multi-Categories and Multi-Levels.
| Step | Details |
|---|---|
| 1. Copy your data from your Excel or Google sheet with Ctrl + C | 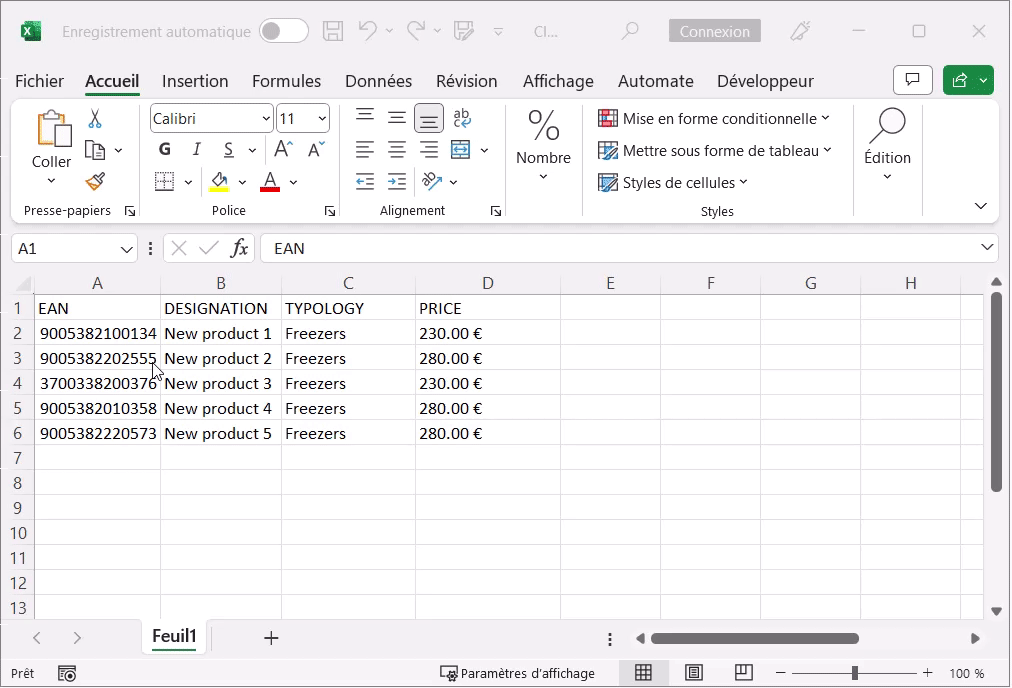 |
2. Go to Actions > Import data and paste your data with Ctrl + V | To paste data, you must first authorize Google Chrome to access to the clipboard.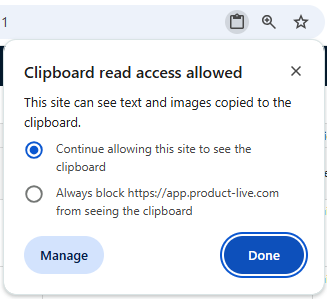 |
3. Select the checkbox if you copied headers. Then click the Next button. | 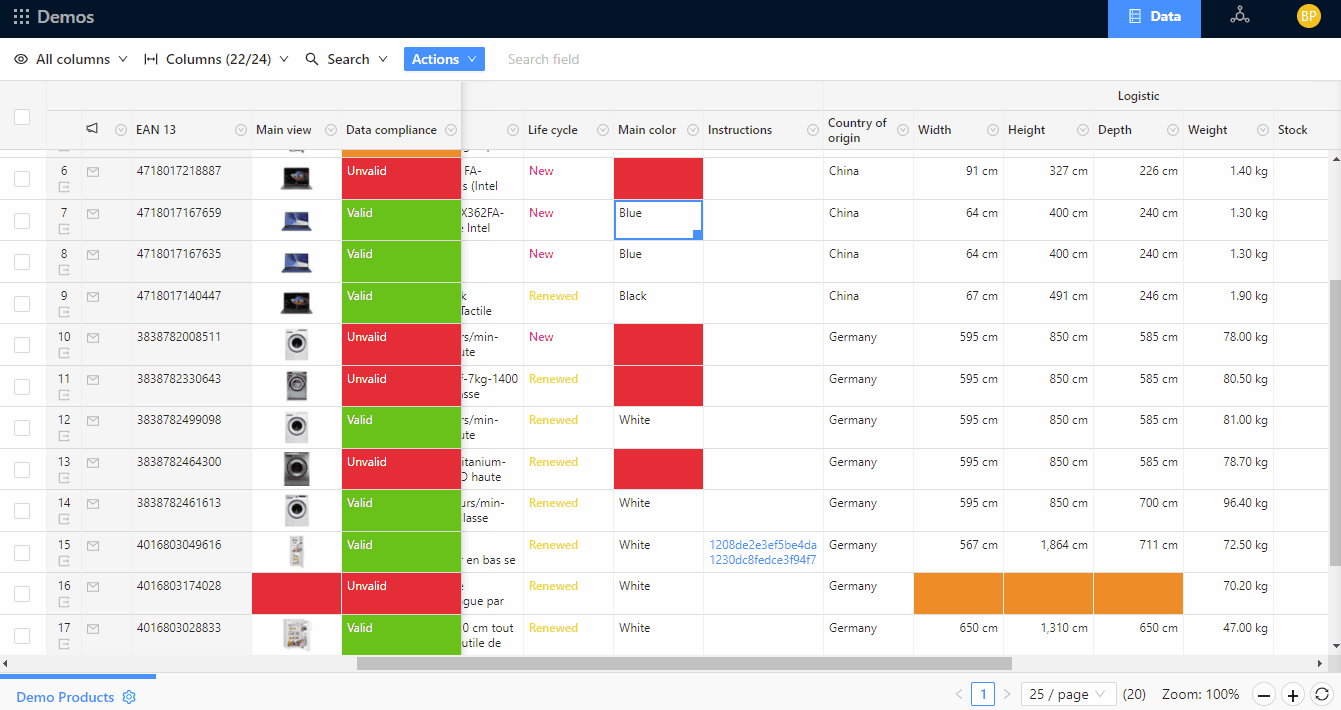 |
Map Excel columns to item fields
If you copied the Excel header line and select the checkbox at previous step, the Quick Import will automatically select a matching field if found.
| For each Excel column | |
|---|---|
| Search field | 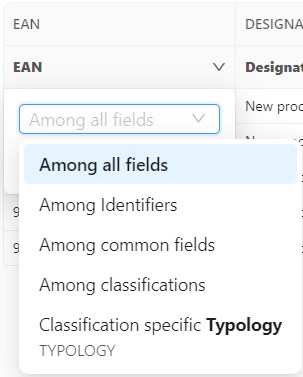 |
| Select field | 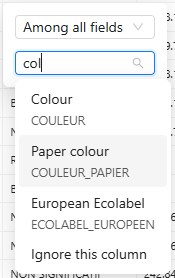 |
The Quick Import requires an identifier to import your data. You either need to select one or the fields required to uniquely identify an item. Check with the table owner which they are. If the provided data is not enough to uniquely identify an item, it will neither be created or updated.
Depending on the type of data contained in the column, you need to take the following into account.
For categories
Categories have a key and a title for each value, for example for a field named Country of origin, for each option you can see the title and the key. With the quick import you can use either the key or the title.
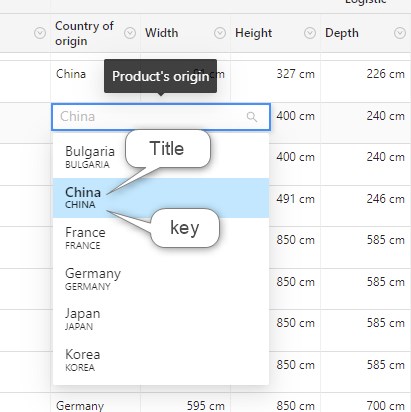
For lists
Lists have a key and a title for each value, for example for a field named Country of origin, for each option you can see the title and the key. With the quick import you can use either the key or the title.
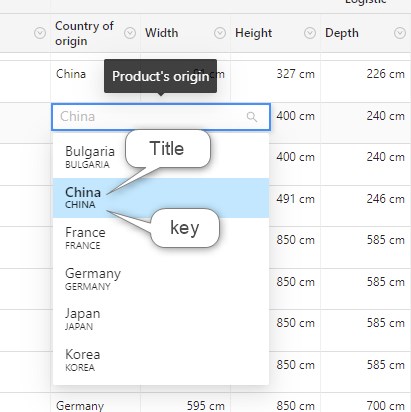
| List type | Import format |
|---|---|
| Multiple options | <key>;<key>Example: USB;HDMI |
| Multiple options with quantity | <quantity>:<key>;<quantity>:<key>Example: 2:USB;1:HDMI |
| Multiple options with quantity and | <quantity>:<key>,<comment>;<quantity>:<key>,<comment>Example: 2:USB,2.0;2:USB,3.1;2:USB,C |
For numbers
You can import numbers in different formats, for example:
- 2 300,90 €
- $ 2,300.90
- 2300.9
| Specificities | Details |
|---|---|
| For the prefix and the suffix, usually used for unit and currency, you must indicates it for each column. | 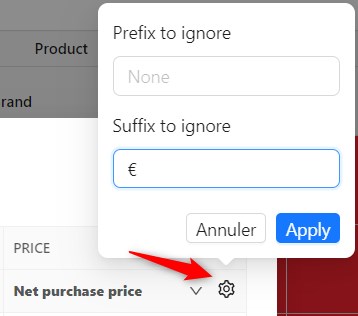 |
| For the decimal and thousands separator, enter the right value in the next step. | 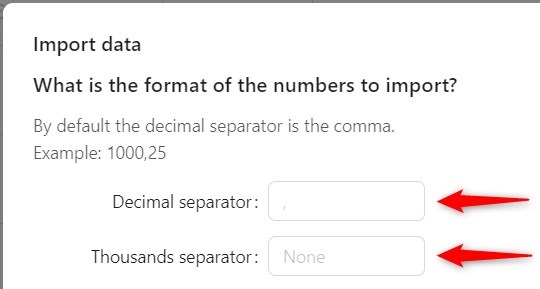 |
For media
You can use the quick import to mass import images or files. Each file must be available on a public url starting with https:// or http://.
For composite fields
Composite field
The COMPOSITE field is in phase. You can contact the Product-Live team at contact@product-live.com if you want more details and get an early access.
You cannot import composite fields using the Quick Import. You need to fill them manually or by using the Data Factory table-import-items task.
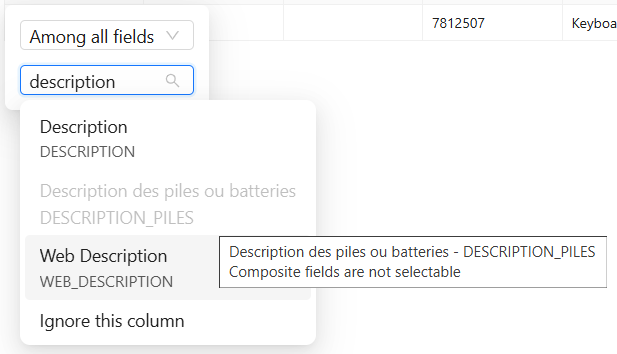
Import modes
The Quick Import supports three modes.
| Mode | Description |
|---|---|
| Create and update items | If the line does not exist it is created, if the line exists it is updated. |
| Only create new items | If the line does not exist it is created, if the line exists it is not updated. |
| Only update existing items | If the line does not exist it is not created, if the line exists it is updated. |
Save your configuration
A great way to save you time, is to save the configuration that you have used for each columns. This way next time you will be able to just paste your data without the hassle of mapping each columns.
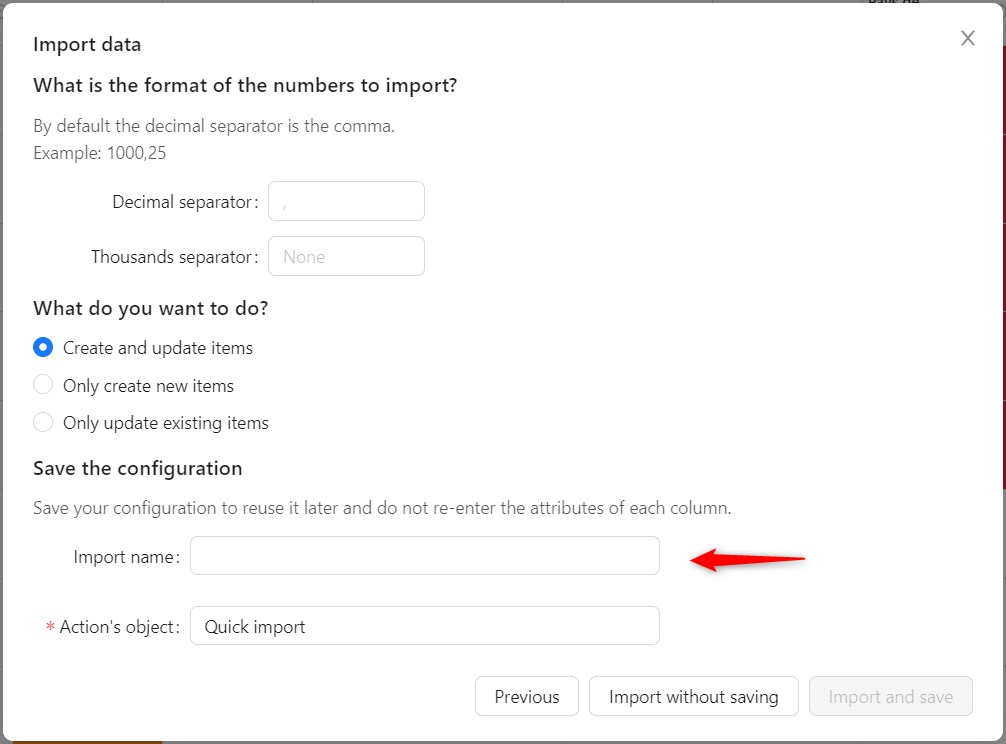
Scope
- A maximum of 100 000 cells can be imported at once
Multi-categories
When you sell multiple kind of products, each category of product can have common properties, and specific properties. A Laptop, a Fridge and a Washing machine does not have the same properties.
With the Quick Import you can import any kind of products at the same time avoiding to split your import category by category. To do so, you need to have a column for each specific attribute. And in case multiple categories sharing the same attribute, you can have a single column.
The specific field data will only be imported on the specific fields of the item category.

Multi-levels
When you manage product declinations with multiple levels, to create and update your products with the Quick Import : you must provide an identifier for the product to import plus an identifier for its parent declination.
To import the below products:
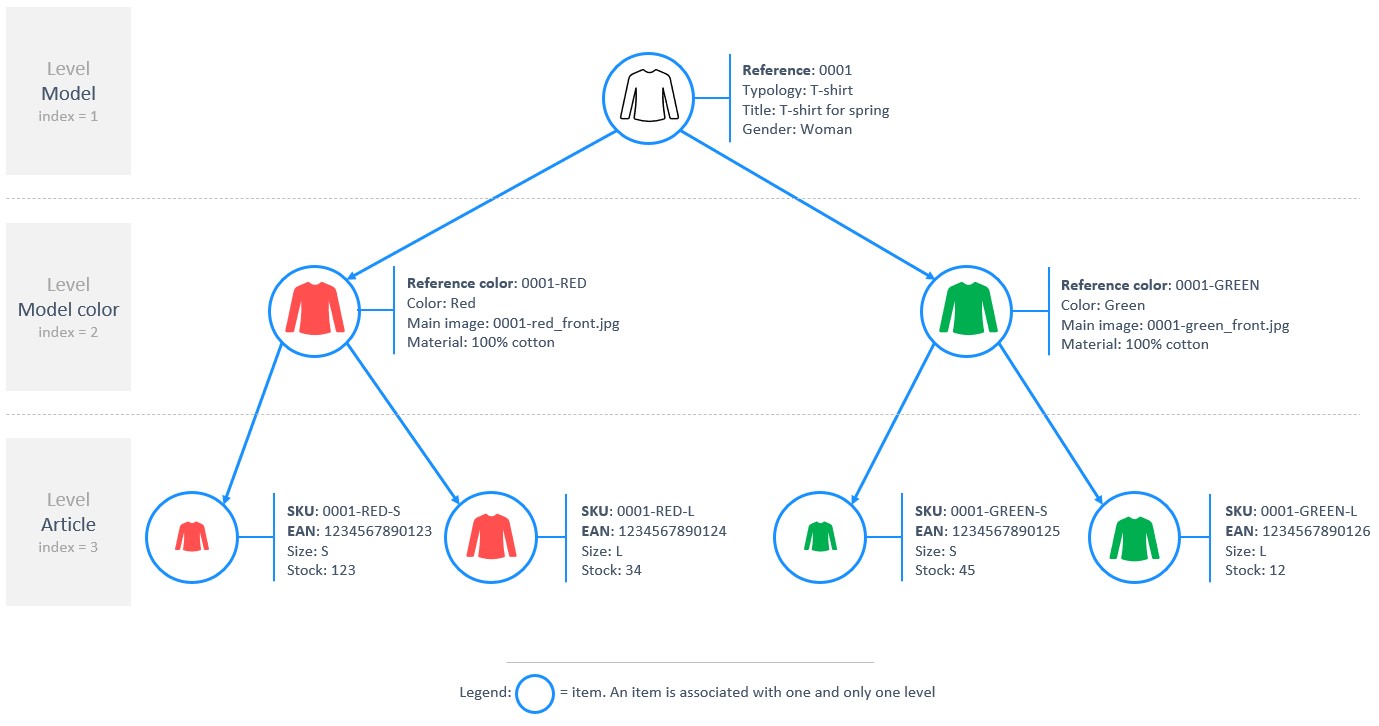
Your data must look like this:
| Reference | Typology | Title | Gender | Reference color | Color | Main Image | Material | SKU | EAN | Size | Stock |
|---|---|---|---|---|---|---|---|---|---|---|---|
| 0001 | T-Shirt | T-Shirt for sprint | Woman | 0001-RED | Red | 000-red_front.jpg | 100% cotton | 0001-RED-S | 1234567890123 | S | 123 |
| 0001 | T-Shirt | T-Shirt for sprint | Woman | 0001-RED | Red | 000-red_front.jpg | 100% cotton | 0001-RED-L | 1234567890124 | L | 34 |
| 0001 | T-Shirt | T-Shirt for sprint | Woman | 0001-GREEN | Green | 000-green_front.jpg | 100% cotton | 0001-GREEN-S | 1234567890125 | S | 45 |
| 0001 | T-Shirt | T-Shirt for sprint | Woman | 0001-GREEN | Green | 000-green_front.jpg | 100% cotton | 0001-GREEN-L | 1234567890126 | S | 12 |
Here you have defined for each article the full declination. Without the parent Model color and Model, you cannot create or update the Article as the Model color and Model to which it belongs are unknown.
Optionally, you can define a line for each Model and Model color. In that case, be careful to the data consistency, there could be differences between each line.
| Reference | Typology | Title | Gender | Reference color | Color | Main Image | Material | SKU | EAN | Size | Stock |
|---|---|---|---|---|---|---|---|---|---|---|---|
| 0001 | T-Shirt | T-Shirt for sprint | Woman | ||||||||
| 0001 | T-Shirt | T-Shirt for sprint | Woman | 0001-RED | Red | 000-red_front.jpg | 100% cotton | ||||
| 0001 | T-Shirt | T-Shirt for sprint | Woman | 0001-RED | Red | 000-red_front.jpg | 100% cotton | 0001-RED-S | 1234567890123 | S | 123 |
| 0001 | T-Shirt | T-Shirt for sprint | Woman | 0001-RED | Red | 000-red_front.jpg | 100% cotton | 0001-RED-L | 1234567890124 | L | 34 |
| 0001 | T-Shirt | T-Shirt for sprint | Woman | ||||||||
| 0001 | T-Shirt | T-Shirt for sprint | Woman | 0001-GREEN | Green | 000-green_front.jpg | 100% cotton | ||||
| 0001 | T-Shirt | T-Shirt for sprint | Woman | 0001-GREEN | Green | 000-green_front.jpg | 100% cotton | 0001-GREEN-S | 1234567890125 | S | 45 |
| 0001 | T-Shirt | T-Shirt for sprint | Woman | 0001-GREEN | Green | 000-green_front.jpg | 100% cotton | 0001-GREEN-L | 1234567890126 | S | 12 |
FAQ
For lists or categories how to map my values with the values expected by the retailer?
The quick import feature is only limited to import data in format of the table you are working with. If you need to do more complex mappings between your data and the data expected by your retailer, then you need to use the feature Rules engine. To learn more contact your customer success.
What happens if the options or categories does not exist?
They are ignored and not imported.
Why my values have not been imported?
For options and categories, only valid values in the list can be imported. For example in a field named Country of origin like this:
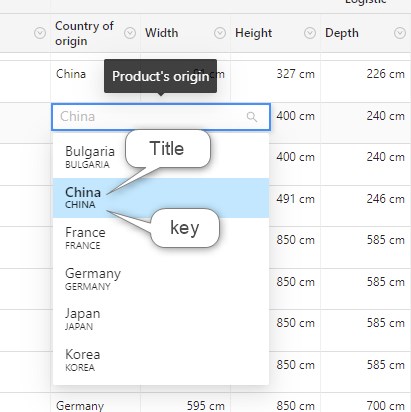
Only values that are defined in the list can be imported. Therefore if you try to import a value which is not in the list, the value will be ignored. To import the value you can use either the key or the title.
Why can I not find my field?
In the Quick Import, you can only find identifiers that you can see in one of your screens. If you can not see it in a screen, you can not import it.
How do I enable the import without an identifier ?
As the table owner, you can enable the import without an identifier by editing the table properties from the table menu in App.